|
|
Post by tamannatk on Apr 3, 2024 7:13:22 GMT 1
我們希望您的客戶能夠享受您出版品中增強的閱讀體驗和新的互動功能!在軟體或您的帳戶中下載 FlippingBook Publisher 2023.1。請閱讀發行說明中的新功能和修復的完整清單。 PDF 是所有行業和企業的標準且眾所周知的格式。但有時您以其他格式製作文檔,並需要將其建立為 PDF。好消息是,如今每台電腦和行動裝置都可以選擇透過簡單地將任何文件轉換為 PDF 來製作 PDF。 在我們的文章中,我們詳細介紹瞭如何在任何裝置上快速、輕鬆地製作 PDF。讓我們開始吧。 如何在 Windows PC 上建立 PDF 所有 Microsoft Office 產 澳洲 電話號碼 品(Word、Excel、Powerpoint 等)都可以選擇從文件建立 PDF 文件。例如,在 Word 中執行此操作的方法如下: 開啟要另存為 PDF 的 Word 文件,然後選擇「文件」>「另存為」。 選擇「瀏覽」以選擇電腦上要儲存檔案的位置。 在下拉清單中,選擇PDF。 按一下「儲存」。您的 PDF 文件已建立。 在 Microsoft 網站上查看有關如何將其他Office 文件匯出為 PDF 的詳細說明。 #2 如何在 Mac 上建立 PDF 在 macOS 中,有多種方便的選項來製作 PDF。通用方法是使用“列印”選單建立 PDF。請依照以下步驟操作: 在 Mac 上,開啟要另存為 PDF 的文件。 選擇“檔案”>“列印”。 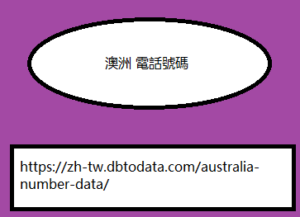 按一下 PDF 按鈕或按一下向下箭頭以開啟 PDF 下拉選單,然後選擇另存為 PDF。 4. 選擇 PDF 檔案的名稱和位置。在標題、作者、主題和關鍵字欄位中輸入所需的資訊。稍後,您可以使用 Spotlight 搜尋這些欄位的內容。 另外,在許多情況下,只需在您所使用的應用程式的功能表列中選擇“文件”>“匯出”即可建立 PDF。變體包括:匯出到、匯出為,以及在預覽的情況下匯出為 PDF。 #3 如何在 iOS 上建立 PDF 如果您有文字文件或照片,可以使用「列印」選項將文件另存為 PDF。觀看我們的簡短影片教學或閱讀以下步驟。請注意,不同 iOS 裝置上的步驟可能略有不同,我們的教學是在 iPhone 13 Mini 上製作的。 打開您的文件並點擊共享圖示。在建議的選項中選擇列印。 點擊螢幕頂部的第二個共享圖示。 該文件現在是 PDF 文件。 |
|